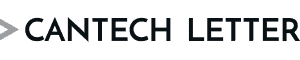How to embed a Google Drive video file into an email, explained
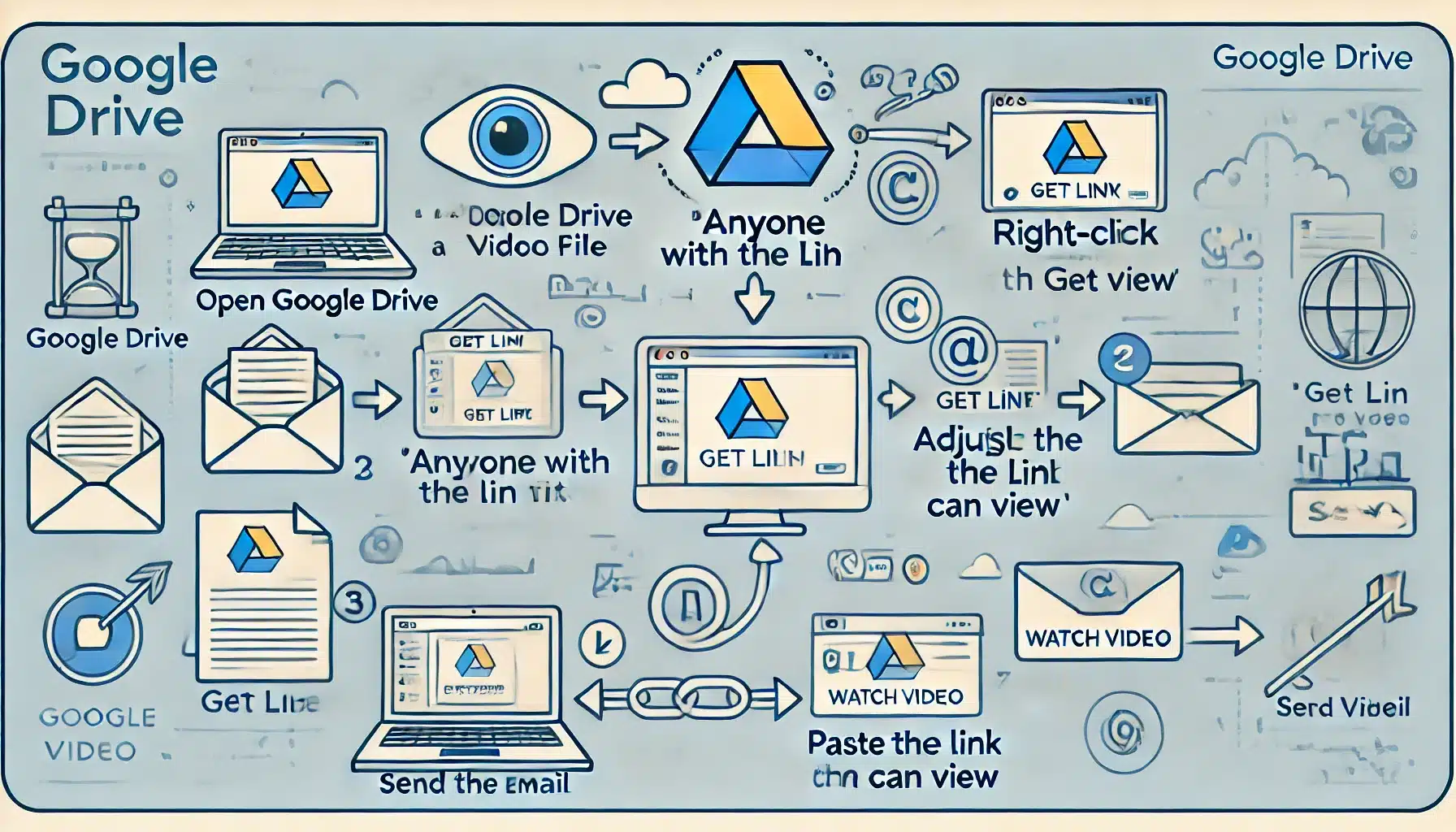
Google Drive is a cloud storage and file-sharing service developed by Google, designed to allow users to store, access, and collaborate on files from anywhere with an internet connection. Launched on April 24, 2012, it was introduced as an evolution of Google Docs, which had already established a foundation for real-time collaboration on documents. Google Drive expanded on this by providing a centralized platform for managing various types of files, including documents, images, videos, and spreadsheets, with the added ability to store them securely in the cloud.
The service integrates seamlessly with Google’s suite of productivity tools, including Docs, Sheets, Slides, and Gmail, making it a versatile solution for personal, academic, and professional use. Users can create and edit files directly within the platform, share them with others, and collaborate in real time, a feature that has become a hallmark of Google Drive. The platform supports cross-device functionality, ensuring that files are accessible from smartphones, tablets, and computers, whether online or offline.
At its launch, Google Drive provided users with 5GB of free storage, which was competitive for its time. Over the years, this offering has evolved, with users now receiving 15GB of free storage shared across Google Drive, Gmail, and Google Photos. For those requiring additional space, Google introduced tiered subscription plans under the Google One program, catering to individual and business needs with options for expanded storage and additional features.
A significant aspect of Google Drive’s success has been its emphasis on collaboration and accessibility. With robust sharing options, users can control permissions for viewing, commenting, or editing files, allowing for seamless teamwork across distances. This has made Google Drive a popular choice for businesses, schools, and remote work environments, where collaboration and document management are essential.
Over the years, Google Drive has introduced several features to enhance its functionality. Integration with third-party apps, advanced search capabilities powered by Google’s AI, and tools like version history have made file organization and retrieval more efficient. Security has also been a priority, with features like two-step verification and encryption ensuring user data is protected.
Today, Google Drive is one of the most widely used cloud storage platforms in the world, with millions of users relying on it for personal and professional tasks. Its combination of user-friendly design, collaboration features, and integration within the broader Google ecosystem has solidified its position as a leader in cloud-based file management. As cloud technology continues to evolve, Google Drive remains a cornerstone of how individuals and organizations manage and share their digital content.
Embedding a Google Drive video file into an email involves creating a link to the video or attaching it in a way that allows the recipient to view or download it easily. The process begins by ensuring the video is uploaded to your Google Drive. Once the file is uploaded, navigate to the file in Google Drive and right-click on it to access the sharing options. Select “Get Link” and ensure the link’s sharing settings allow the intended recipient to access the video. You may choose to keep the link restricted to specific individuals or set it so that anyone with the link can view it, depending on the level of security required.
After obtaining the shareable link, open your email client, such as Gmail. In the email body, you can paste the link directly, or if you want it to appear more polished, embed the link into a piece of text. For example, you can write “Click here to view the video” and hyperlink the text using the formatting tools in the email editor. Highlight the text, click the link icon, and paste the video’s Google Drive link into the URL field.
If your email client supports rich media embedding, the video may display as a clickable thumbnail automatically once the link is added. This depends on the recipient’s email provider and its compatibility with Google Drive links. To ensure a seamless experience, you might include a short explanation in the email, such as “This video is stored in Google Drive. Please click the link to view it.”
Alternatively, Gmail users can attach Google Drive files directly to an email by clicking the Google Drive icon in the email editor. Select the video from your Drive, and Gmail will include it as a link or an attachment, depending on the file size and sharing settings. For larger video files, this method automatically creates a link to the file in Drive, ensuring it is accessible without overloading the email with large attachments.
By following these steps, you can effectively share a Google Drive video through email, providing easy access to the content while maintaining control over its distribution.
Troubleshooting issues when embedding a Google Drive video file into an email often involves addressing problems related to access permissions, file size, or email client compatibility. If the recipient cannot view or access the video, the most common issue is incorrect sharing permissions. To resolve this, revisit the video file in Google Drive, right-click on it, and select “Get Link.” Ensure that the permissions are set correctly—either allowing specific people to access it or enabling “Anyone with the link” to view the file. If the recipient still cannot access it, confirm that the email address entered matches the one associated with their Google account, as restricted links require the recipient to be logged in.
Another common issue occurs when attempting to attach large video files directly to an email. Most email providers, including Gmail, have size limits for attachments (typically around 25MB). If your video exceeds this limit, the email client will automatically convert the attachment into a Google Drive link. However, if this process doesn’t happen, ensure you are using the latest version of the email client and have an active internet connection. Alternatively, manually share the video via a Google Drive link instead of trying to attach the file.
Sometimes, recipients may report that the embedded video thumbnail is not displaying properly in their email. This could be due to the recipient’s email provider not supporting rich media previews or their email settings disabling external content. In such cases, including clear instructions in the email body, such as “Click the link below to view the video,” ensures the recipient understands how to access it. Testing the email by sending it to yourself or a colleague before distributing it widely can also help identify and address such display issues.
If the email client does not show the Google Drive icon when attempting to attach the video, it may indicate that the integration between Google Drive and the email service is not active. In Gmail, for example, signing out and back into your account can often resolve this. Additionally, ensure that Google Drive permissions are enabled in the settings of your email client.
For videos with sensitive content, recipients may face issues accessing the file if their organization’s firewall or security settings block external links. If this is a possibility, you may need to download the video and send it via an alternative method, such as a USB drive or another secure file-sharing service approved by their organization.
By systematically addressing these potential issues—permissions, file size, compatibility, and technical restrictions—you can ensure that embedding and sharing a Google Drive video through email is successful and user-friendly. Regularly testing the process and clarifying instructions within the email minimizes confusion and enhances the recipient’s experience.

Staff
Writer