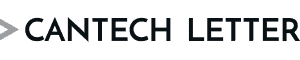How do I import a file to Cisco router?
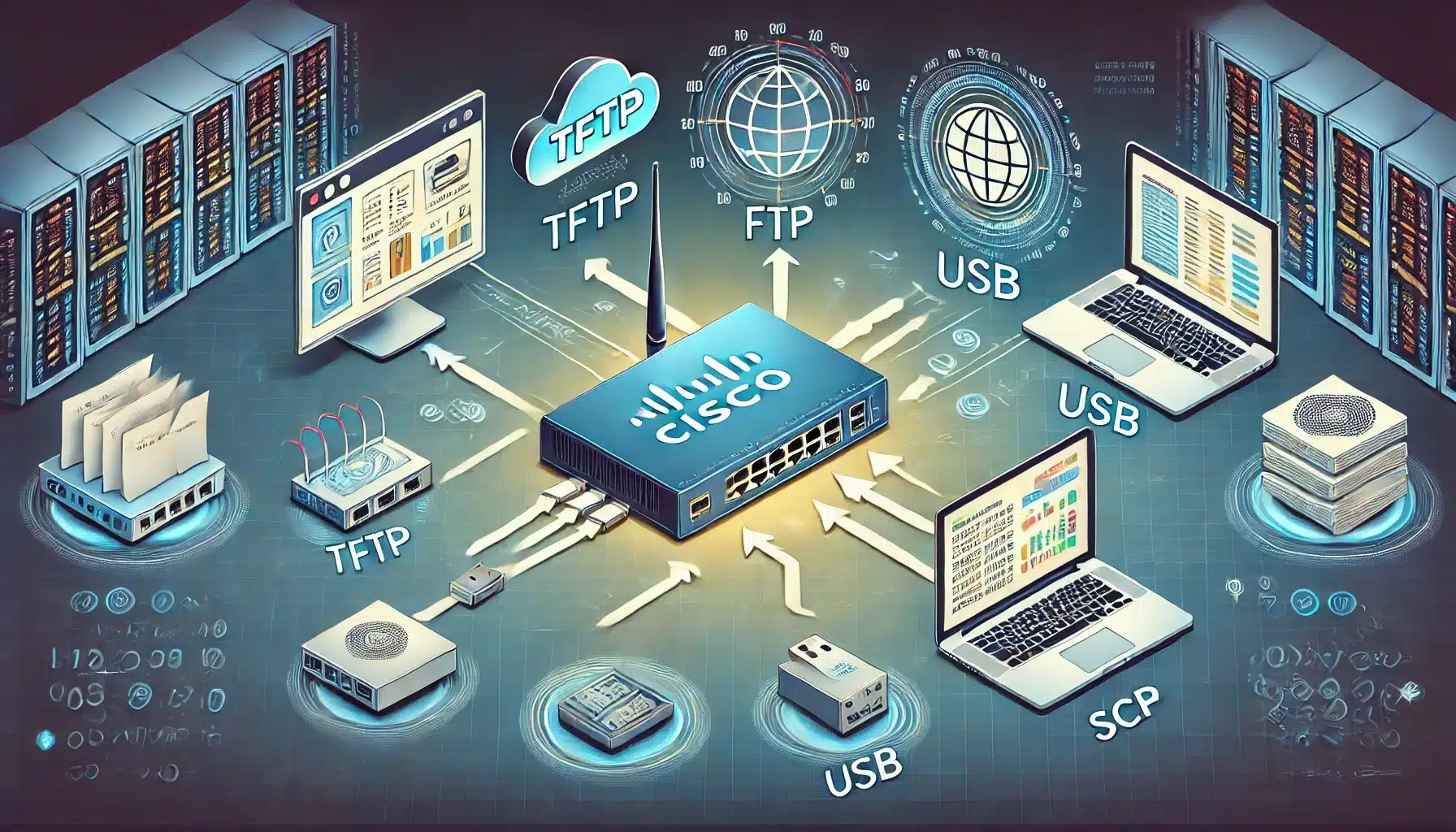
A Cisco router is a network device manufactured by Cisco Systems that connects different networks, directing data packets between them to ensure efficient and secure communication. Routers are critical in both small and large network environments, from home setups to enterprise-level systems, and Cisco routers are known for their reliability, versatility, and security features. These devices perform routing functions by examining incoming data packets, determining the optimal path for each packet to reach its destination, and then forwarding it accordingly. This process allows data to move seamlessly across local networks, wide-area networks (WANs), and the internet.
Cisco routers are equipped with various interfaces and protocols, allowing them to connect different types of network segments, such as Ethernet, fiber optics, and wireless connections. By supporting a wide range of routing protocols like BGP (Border Gateway Protocol), OSPF (Open Shortest Path First), and EIGRP (Enhanced Interior Gateway Routing Protocol), Cisco routers facilitate complex, dynamic routing across diverse network architectures. These protocols enable routers to determine the most efficient routes based on factors such as network congestion, topology, and device availability, which helps optimize the speed and reliability of data transmission.
Security is another core feature of Cisco routers. Many Cisco models come with integrated security functions, such as firewalls, VPN (Virtual Private Network) capabilities, and access control lists (ACLs), which protect the network from unauthorized access and external threats. Higher-end Cisco routers offer advanced security features, including intrusion prevention systems (IPS), malware defense, and encrypted communication channels, making them suitable for businesses and organizations that require robust network security. Cisco’s IOS (Internetwork Operating System), the software that powers Cisco routers, includes tools for configuring and managing security policies, enabling administrators to tailor settings based on specific security requirements.
Cisco offers a wide range of routers tailored to different use cases. For example, Cisco’s small business routers provide basic connectivity, security, and wireless capabilities for home offices or small businesses, while enterprise routers are designed to support large-scale networks with high traffic and complex routing requirements. Cisco’s cloud-managed routers, such as those in the Meraki line, offer simplified configuration and monitoring through cloud-based interfaces, allowing administrators to manage multiple devices remotely from a central dashboard. Industrial routers, which are ruggedized to withstand harsh environmental conditions, are used in industries like manufacturing and transportation, where they provide connectivity in remote or challenging locations.
To import a file to a Cisco router, you generally use a protocol like TFTP (Trivial File Transfer Protocol), SCP (Secure Copy Protocol), or USB if your router supports it. The exact steps will depend on the method you choose and the file type you’re transferring, but the general process involves setting up the transfer protocol, preparing the router, and issuing commands to receive the file.
If using TFTP, start by ensuring you have a TFTP server running on your local computer. Next, connect your computer to the router’s network, ensuring they are on the same subnet if the TFTP server is local. On the router, enter privileged EXEC mode by typing “enable”, then use the “copy tftp: flash:” command, where “flash” represents the storage destination on the router. The router will prompt you for the TFTP server’s IP address and the filename. Enter these details, and the router will begin the transfer, storing the file in the specified location. Once the transfer completes, you may need to set the router to recognize the new file, especially if it’s an OS upgrade or configuration file.
For secure transfers, SCP is often preferred, especially in environments where security is a priority. Start by configuring the router for SCP by enabling SSH, then connect to the router using an SCP client on your computer (such as PuTTY or WinSCP). Use SCP commands to securely transfer the file from your computer to the router’s storage. For example, in a terminal, you can issue the command “scp filename user@router_ip:flash:/destination”, where “filename” is your file, “user” is your router login, and “destination” is where the file should be stored. You’ll be prompted for a password, after which the transfer will begin. Once transferred, you can navigate to the directory and verify the file on the router.
If your router has USB support, you can simply load the file onto a USB drive, then insert it into the router’s USB port. Access the file by navigating to the USB directory, usually labeled “usbflash0:” or similar. From here, you can copy the file to the desired location on the router’s storage using the “copy” command.
Regardless of the method, once the file is transferred, it’s essential to verify the integrity of the file. You can do this by using the “dir” command to confirm the file’s presence in the directory and ensure the file size matches what you expect. Finally, if you are transferring a new IOS image, you can set it as the boot file by updating the “boot system” command to point to the new image file, saving the configuration, and then rebooting the router to load the new file.
If you encounter issues when trying to import a file to a Cisco router, there are several troubleshooting steps you can follow to diagnose and resolve common problems. Start by verifying connectivity between your computer and the router. If you’re using a TFTP or SCP server on your local computer, ensure both devices are on the same network or subnet, as any network segmentation or firewall settings could be blocking the connection. A quick way to test connectivity is to ping the router’s IP address from your computer; if the ping fails, there may be network or IP configuration issues that need addressing before proceeding with the file transfer.
If you’re using TFTP, check that the TFTP server on your computer is running properly and has the necessary permissions to read the file you’re trying to transfer. Verify that the file is in the TFTP server’s default directory, as the server might not be able to access files located elsewhere. Ensure that any firewall or security software on your computer allows TFTP traffic, as this protocol may sometimes be blocked for security reasons. Additionally, if you receive “timed out” errors, try increasing the timeout interval on the TFTP server, as large files can sometimes take longer to transfer, especially over slower networks.
For SCP transfers, confirm that SSH is correctly configured on the router, as SCP relies on SSH for secure communication. Use the “show ip ssh” command to verify that SSH is enabled, and check the router’s SSH settings. Ensure the SCP client you are using has the correct permissions and that you are entering the correct user credentials. If there are login errors or access denied messages, double-check the user permissions on the router and ensure the account being used has the appropriate level of access for file transfers.
If you are using a USB drive and the router is not recognizing it, try formatting the USB drive to a supported file system, such as FAT32, as Cisco routers may not recognize NTFS or other file systems. After reformatting, reload the file onto the USB drive and reinsert it into the router’s USB port. Use the “dir” command (e.g., “dir usbflash0:”) to see if the router detects the USB drive and files. If the USB drive is still not recognized, try a different USB drive, as compatibility issues can sometimes occur with specific brands or models of USB storage.
Another potential issue is insufficient storage space on the router, which can prevent files from being copied successfully. Use the “show flash:” or “dir flash:” command to check available storage on the router, and delete any unnecessary files if space is limited. If the file is an IOS image, older versions of the IOS image can be deleted to make room, but be cautious not to delete a running image without having a verified backup in place.
For all methods, always confirm that you are using the correct file path and filename during the transfer process. Typos or incorrect paths are common sources of transfer errors. Double-check the syntax of the “copy” command and ensure the destination path matches the directory structure on the router.
Finally, monitor the transfer progress and messages displayed during the process. Cisco routers provide feedback messages, which can offer clues about what went wrong if the transfer fails. For example, if the router reports an “Invalid TFTP server address,” recheck the IP address entered during the “copy tftp: flash:” command. Messages like “No route to host” can indicate connectivity issues, while “Permission denied” errors during SCP transfer suggest user credential or permission issues. Once the troubleshooting steps are complete, attempt the transfer again and verify the file’s presence and integrity using the “dir” command in the destination directory.

Staff
Writer