
Google Calendar is a web-based time management and scheduling service developed by Google. It was launched on April 13, 2006, as part of Google’s effort to expand its suite of productivity tools. Designed to help individuals and teams organize their schedules effectively, Google Calendar quickly became a popular tool due to its intuitive interface, seamless integration with other Google services, and accessibility across multiple devices.
The platform allows users to create, edit, and share events and reminders, making it a versatile tool for managing personal and professional schedules. One of its defining features is its integration with Gmail, enabling users to automatically add events such as flight bookings, hotel reservations, or meeting invitations from their email directly into their calendar. This functionality simplifies the process of organizing events and ensures that key dates are not overlooked.
Over the years, Google Calendar has introduced several features to enhance its usability. Color-coded calendars allow users to differentiate between various schedules, such as work, family, or personal activities. The platform supports multiple views, such as daily, weekly, monthly, and agenda formats, offering flexibility in how users visualize their schedules. Recurring events, customizable notifications, and reminders ensure users stay on top of their commitments.
Google Calendar’s collaboration features have also been a significant part of its success. Users can share their calendars with others, set permissions for viewing or editing, and invite participants to events. This has made it an indispensable tool for coordinating schedules among teams, families, and organizations. The ability to overlay multiple calendars helps users identify availability and streamline planning.
In addition to its web-based platform, Google Calendar is available as a mobile app for iOS and Android devices, ensuring users can access their schedules on the go. Its integration with other Google Workspace tools, such as Google Meet, Google Drive, and Google Tasks, further enhances its functionality. For example, users can schedule video meetings directly from their calendar or attach relevant documents to events for easy access.
Google Calendar has also embraced AI-driven features to improve user experience. Suggestions for meeting times, smart scheduling tools, and automatic adjustments for time zones are some examples of how the platform leverages technology to simplify scheduling. These features cater to the needs of individuals and businesses, making Google Calendar a versatile tool for time management.
As of today, Google Calendar remains one of the most widely used scheduling tools globally. Its combination of simplicity, flexibility, and integration with the broader Google ecosystem has made it a go-to solution for organizing daily life, managing professional commitments, and fostering collaboration. Its continuous updates and focus on user experience ensure that it remains relevant in the ever-evolving landscape of productivity tools.
Syncing a SmartSuite calendar with a Google Calendar involves connecting the two platforms so that events and schedules from SmartSuite appear in Google Calendar. The process requires enabling calendar integration within SmartSuite and linking it to your Google account.
To begin, access your SmartSuite account and navigate to the calendar section or the settings area where integrations are managed. Look for an option to sync or connect calendars. Depending on the SmartSuite version you are using, there may be a specific tab or feature labeled for external calendar connections or integrations.
Once you find the calendar integration feature, you may need to generate a link or URL specific to your SmartSuite calendar. This link, often in iCal or ICS format, acts as a bridge between SmartSuite and external calendar applications like Google Calendar. Copy this link as it will be necessary to proceed.
Next, open Google Calendar and go to the settings menu, typically accessible through the gear icon. In the settings, find the section for adding external calendars, often labeled as “Add calendar” or “Import calendar.” Select the option to add a calendar by URL or link. Paste the link you copied from SmartSuite into the designated field and confirm.
After completing this step, your SmartSuite calendar events should begin to populate in Google Calendar. The synchronization process may take a few moments, depending on the number of events and the server’s response time. Moving forward, updates made in SmartSuite will automatically reflect in Google Calendar, ensuring your schedules remain consistent across platforms.
Ensure you have proper permissions if you are working with shared calendars or restricted access settings in either platform. Adjust the sync frequency or permissions if necessary to tailor the integration to your specific needs. With this connection established, managing your events across SmartSuite and Google becomes seamless and efficient.
Troubleshooting issues when syncing a SmartSuite calendar with Google Calendar involves identifying potential problems in the integration process and resolving them step by step. If your SmartSuite calendar events are not appearing in Google Calendar or updates are not syncing correctly, several common issues could be the cause.
First, verify that the link or URL you used to connect the calendars is correct and active. If you are using an iCal or ICS link generated from SmartSuite, ensure that it was copied fully without any errors or additional spaces. Access the link directly in a browser to check if it is valid and functional. If the link doesn’t work, regenerate a new one from SmartSuite and update it in Google Calendar.
Ensure that the integration has been set up correctly in Google Calendar. In the settings, confirm that the SmartSuite calendar has been added under “Other Calendars” or the appropriate section. If the calendar is listed but events are not appearing, try removing it and re-adding the calendar link. This refreshes the connection and resolves most initial sync issues.
Check permissions on both platforms. If the SmartSuite calendar is private or shared with restricted access, it may not sync properly. Ensure that the SmartSuite calendar settings allow external applications like Google Calendar to access its events. Similarly, verify that your Google account has the necessary permissions to import or sync external calendars.
Network connectivity can also affect synchronization. Both SmartSuite and Google Calendar require an active internet connection to complete the sync process. If you suspect a network issue, check your connection and attempt to resync after confirming that both platforms are online.
Updates to events may not sync immediately due to caching or delays in server communication. While most calendar integrations refresh periodically, the timing can vary. If updates are not reflecting, try manually refreshing your Google Calendar or forcing a sync by toggling the calendar visibility off and on within Google Calendar’s settings.
Lastly, software or account-related issues may sometimes cause problems. Ensure that both SmartSuite and Google Calendar are updated to their latest versions. If you continue experiencing issues, consult the help documentation or support teams for both platforms. SmartSuite support may provide specific guidance for resolving iCal or calendar feed issues, while Google’s help center offers detailed troubleshooting for external calendar integrations.
By systematically addressing these potential issues, you can identify and resolve the root cause, ensuring your calendars sync smoothly and reliably.
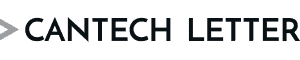


 Share
Share Tweet
Tweet Share
Share



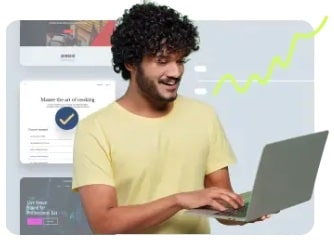
Comment