
Google Sheets is a web-based spreadsheet application developed by Google, first introduced in 2006 as part of Google Labs. It became widely available in 2007 when Google incorporated it into its suite of online productivity tools, initially called Google Docs & Spreadsheets. The platform quickly gained popularity due to its cloud-based nature, which allowed users to create, edit, and share spreadsheets in real-time from any device with internet access. Over time, Google Sheets evolved into a robust alternative to traditional spreadsheet software, such as Microsoft Excel, offering similar functionality with the added advantage of seamless collaboration.
One of the defining features of Google Sheets is its ability to enable multiple users to work on a spreadsheet simultaneously. Edits appear in real-time, with changes color-coded to identify contributors, fostering teamwork and reducing the inefficiencies associated with sending files back and forth via email. The platform’s built-in version history further ensures that users can track changes or revert to previous versions as needed. This emphasis on collaboration positioned Google Sheets as a favorite among businesses, educators, and remote teams.
Over the years, Google Sheets has integrated with Google’s broader ecosystem, including Google Drive, Google Forms, and Google Workspace (formerly G Suite). These integrations made it possible to store and organize files easily, collect data via forms, and analyze information across multiple tools. The application also began supporting advanced functions such as pivot tables, charts, and scripting through Google Apps Script, catering to users with more complex data analysis needs.
Another significant milestone in the development of Google Sheets was its growing compatibility with Excel. Users could import and export Excel files while retaining formatting and formulas, making it easier for teams to transition to the platform without losing legacy data. Google Sheets also embraced innovation by incorporating artificial intelligence features, such as automated data analysis and suggestions for formulas, which simplified tasks for both novice and experienced users.
Google Sheets is a core component of Google Workspace, used by millions of individuals and organizations around the world. Its cloud-based accessibility, intuitive interface, and collaborative features have made it an indispensable tool for managing data, creating budgets, analyzing trends, and supporting decision-making processes. The ongoing updates and enhancements to Google Sheets ensure its relevance in an ever-changing technological landscape, solidifying its place as one of the most widely used spreadsheet applications in the world.
To filter a Google Sheet by date from earliest to latest, begin by ensuring that the column containing the dates is formatted correctly as a date. Select the column by clicking the header, and check the formatting under the “Format” menu. Choose “Number” and then “Date” to ensure all entries are recognized as valid dates. Incorrect formatting can prevent proper sorting or filtering.
Next, highlight the range of data that includes the dates and any associated columns you wish to keep together during the filtering process. Click on “Data” in the top menu bar, then select “Create a filter.” This action will add filter icons to the header row of your selected range.
Locate the filter icon in the header cell of the date column and click on it. A dropdown menu will appear, offering sorting and filtering options. Choose “Sort A-Z” if the dates are in ascending order based on the earliest to latest format. Google Sheets will automatically reorganize the data in the selected range according to this criterion.
If the data doesn’t sort correctly, check for inconsistencies in the column, such as text or blank cells mixed with dates. Correcting these issues ensures that the sorting mechanism operates smoothly. After confirming the proper order, you can adjust or remove the filter as needed by clicking the “Data” menu again and toggling the filter off. This process allows you to effectively organize your data by date in chronological order.
If filtering a Google Sheet by date from earliest to latest does not work as expected, there are several troubleshooting steps and alternative methods to ensure the data is correctly organized.
First, verify that all entries in the date column are consistently formatted. Mixed formats, such as a combination of dates, text, or blank cells, can cause issues. To resolve this, highlight the entire column, go to the “Format” menu, and select “Number” followed by “Date.” If any entries remain unrecognized, review those cells manually to ensure they match the standard date format (e.g., MM/DD/YYYY or DD/MM/YYYY, depending on your region).
Check for hidden characters or spaces in the date column, as these can interfere with sorting. Highlight the column, go to “Data” in the menu, and choose “Trim whitespace” to clean up the cells. If dates are still not sorting properly, confirm that all data entries are within valid date ranges, as invalid or nonsensical dates might be causing the issue.
If filtering still doesn’t work, consider using the “Sort range” option. Highlight the entire dataset you want to sort, including the date column and any associated data. Go to the “Data” menu, select “Sort range,” and choose to sort by the date column in ascending order. This method bypasses the filter tool and directly rearranges the data.
Alternatively, you can create a helper column to ensure the dates are processed correctly. In an empty column, use the formula `=DATE(YEAR(A2), MONTH(A2), DAY(A2))` (adjust “A2” to match the first cell in your date column). This formula standardizes the date format, ensuring consistency. You can then sort your sheet based on this helper column.
If none of these steps resolve the issue, it could be due to a corrupted file or a bug in Google Sheets. Try copying the data into a new sheet or a fresh Google Sheet document and reattempt the filtering process. This often resolves issues stemming from hidden formatting errors.
For large datasets or complex filtering needs, exporting the data to a program like Microsoft Excel may provide additional tools and functionality for sorting and troubleshooting. Once sorted in Excel, you can re-import the corrected data back into Google Sheets.
By ensuring proper formatting, addressing inconsistencies, and exploring alternative sorting methods, you can overcome most challenges associated with filtering dates in Google Sheets.
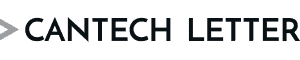

 Share
Share Tweet
Tweet Share
Share



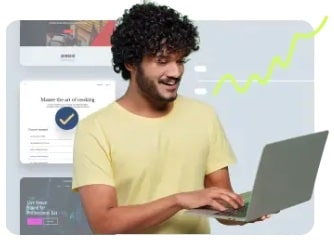
Comment