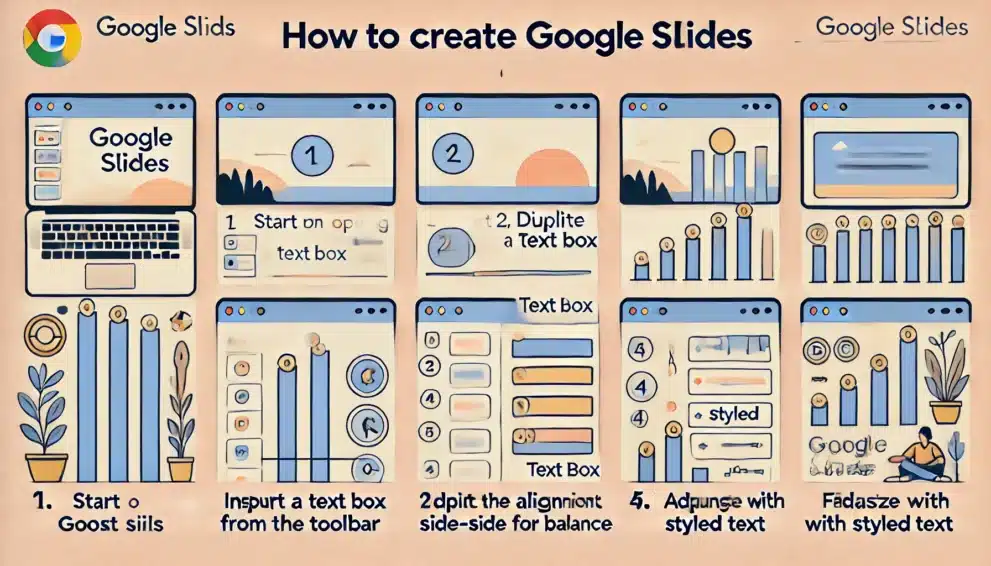
Google Slides is a powerful, web-based presentation tool developed by Google that allows users to create, edit, and share slide-based presentations with ease. It is a part of Google Workspace, formerly known as G Suite, a suite of productivity and collaboration tools designed for individuals, educational institutions, and businesses. Google Slides serves as a versatile platform for creating engaging presentations, whether for professional meetings, educational purposes, or personal projects. Its cloud-based nature ensures that presentations are accessible from anywhere, on any device, as long as there is an internet connection.
The platform offers a user-friendly interface that accommodates both beginners and experienced users. Google Slides provides a range of customizable templates to help users start their projects quickly and effectively. These templates are designed for various purposes, such as business reports, academic lectures, or creative storytelling, and they serve as a foundation for adding personal touches. The tools within Google Slides allow for the creation of dynamic presentations by incorporating text, images, charts, graphs, videos, and other multimedia elements. Users can enhance their slides further with features like animations, transitions, and hyperlinks, creating visually appealing and interactive content.
One of the standout features of Google Slides is its real-time collaboration capability, which is deeply integrated into the platform. Multiple users can work on a single presentation simultaneously, with each person’s changes visible in real time. This collaborative functionality is particularly useful for team projects, brainstorming sessions, or classroom activities, as it eliminates the need for back-and-forth emailing of files. Users can leave comments, suggest edits, and respond to feedback directly within the platform, facilitating streamlined communication and teamwork. Permissions can be set to control who can view, comment, or edit the presentation, ensuring that sensitive information remains secure while enabling seamless collaboration.
Google Slides integrates seamlessly with Google Drive, Google’s cloud storage service, which means all presentations are automatically saved and backed up in the cloud. This integration ensures that users do not lose their progress due to unexpected technical issues, such as a power outage or a computer crash. Additionally, the ability to access presentations across devices—whether on a desktop, laptop, tablet, or smartphone—makes it highly adaptable to different work environments. Offline access is also supported, allowing users to work on their presentations even when they are not connected to the internet, with updates syncing automatically once they reconnect.
Exporting and compatibility are other areas where Google Slides excels. Presentations can be exported in a variety of formats, including Microsoft PowerPoint, PDF, and image files, ensuring compatibility with other tools and platforms. Users can also present directly from the platform using a computer or mobile device, making it a convenient option for live presentations. For virtual meetings, Google Slides integrates seamlessly with Google Meet, allowing users to present slides effortlessly during video conferences. This adaptability makes Google Slides a practical tool for both in-person and remote presentations.
Google Slides also supports third-party add-ons and extensions, which can expand its capabilities. These tools allow users to integrate additional features, such as advanced design elements, project management tools, or specialized data visualizations, further enhancing the platform’s functionality. Moreover, its compatibility with other Google Workspace apps, such as Google Docs and Google Sheets, allows users to embed live data or content from these tools directly into their presentations, creating cohesive and up-to-date materials.
In addition to its professional and academic applications, Google Slides is also widely used for creative purposes. Many users leverage the platform to create storyboards, digital portfolios, or visually rich reports. Its intuitive drag-and-drop functionality, combined with a broad range of design options, makes it a versatile tool for various creative endeavors.
Overall, Google Slides stands out as a robust, adaptable, and user-centric presentation platform. Its emphasis on real-time collaboration, cloud-based accessibility, and integration with other tools positions it as a leading choice for individuals, teams, and organizations. Whether creating a detailed business proposal, a classroom lecture, or a personal project, Google Slides provides the tools and flexibility needed to deliver impactful presentations effectively and efficiently.
Creating columns in Google Slides involves using text boxes or shapes to organize content into separate sections that resemble a column layout. While Google Slides does not have a built-in column feature like Google Docs, you can achieve a similar effect by manually arranging text boxes on your slide.
To start, open the slide where you want to create columns and delete any placeholder text boxes or elements that are not needed. Next, insert individual text boxes for each column. You can do this by selecting the “Text Box” option from the toolbar and clicking on the slide to place it. Adjust the size and position of each text box to form the columns, ensuring they are evenly spaced and aligned for a clean, professional appearance. You can add as many text boxes as needed, depending on the number of columns you want.
If you want the columns to have a uniform design, such as matching font styles or colors, apply the desired formatting to one text box and then duplicate it. You can duplicate a text box by right-clicking on it and selecting “Duplicate” or using a keyboard shortcut like Ctrl+D (or Command+D on a Mac). Move the duplicates into place to create additional columns, aligning them side by side.
To enhance the column effect, consider using shapes or lines to separate the sections visually. For example, you can insert vertical lines between the text boxes by selecting the “Line” tool and drawing lines to act as dividers. Adjust the line’s thickness and color to suit your slide’s design. You can also use background colors or borders for the text boxes to make the columns stand out more clearly.
Once the text boxes are positioned and formatted, you can enter your content into each column. To ensure the layout remains consistent, avoid overlapping text boxes or resizing them unevenly. If you need to adjust the alignment or spacing, use the “Arrange” and “Align” options in the toolbar, which can help you distribute the text boxes evenly and maintain symmetry.
By using these steps, you can effectively create columns in Google Slides, allowing you to present content in a structured and visually appealing way. This approach works for organizing text, images, or other elements into separate sections on the slide.
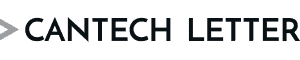

 Share
Share Tweet
Tweet Share
Share



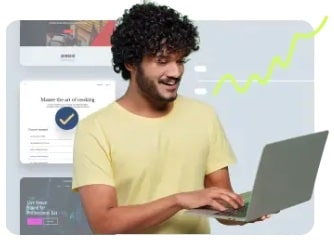
Comment