
Creating a table in Google Sheets is a straightforward process that helps organize and manage data in a structured and visually appealing way. This process involves setting up headers, entering data systematically, and applying formatting to make the table more readable and functional. Google Sheets offers various tools to enhance the usability and presentation of tables, making them ideal for analyzing, tracking, or sharing data.
To start, open a new or existing Google Sheet where you want the table to appear. Identify the range of cells you will use for the table and begin by adding headers in the first row. These headers act as the column titles, providing context for the data beneath them. For example, if you are creating a financial tracking table, headers might include “Date,” “Description,” “Category,” and “Amount.” Make sure these headers clearly describe the type of information each column will contain, as they are essential for interpreting and working with the data.
After setting up the headers, populate the rows below them with the corresponding data. Each entry in the table should align with the appropriate column header, ensuring consistency and clarity. For instance, all dates should go under the “Date” column, all amounts under “Amount,” and so on. This systematic approach helps maintain the integrity of the data and allows you to perform operations like sorting or filtering effectively.
Once the data is entered, you can enhance the table’s appearance by applying formatting. Start by selecting the header row and using the toolbar to make the text bold or change its background color. This step distinguishes the headers from the rest of the data, making it easier to navigate the table. To further improve readability, you can add borders around the cells. Highlight the range of your table, click on the “Borders” icon in the toolbar, and choose the desired border style and placement. Borders create a clear visual separation between cells, giving the table a polished and organized look.
Google Sheets also allows you to enable filters for your table, which makes managing data more efficient. To do this, select the entire range of your table, click on “Data” in the top menu, and choose “Create a filter.” This action adds filter icons to each header, enabling you to sort or filter data based on specific criteria. For example, you can filter transactions in a financial table to show only those within a certain date range or sort items alphabetically in a “Category” column.
For additional functionality, you can apply conditional formatting to highlight specific data points. This feature allows you to create rules that change the formatting of cells based on their content. For instance, you can set a rule to highlight cells in the “Amount” column that exceed a certain value, making it easy to identify high expenditures.
If your table spans a large range or contains numerous columns, you can freeze the header row or specific columns to keep them visible while scrolling. To do this, select the row or column you want to freeze, go to the “View” menu, and choose “Freeze.” This feature ensures that important headers or categories remain accessible as you work with the data.
Google Sheets also supports features like charts and pivot tables that can be applied to your table to visualize or summarize data. For example, after creating your table, you can highlight specific ranges and use the “Insert” menu to create a chart that represents trends or comparisons within the data.
Tables in Google Sheets are dynamic, meaning they can be updated or expanded as needed. If you need to add more rows or columns, simply click and drag the edges of the table or right-click to insert new rows or columns. This flexibility ensures that your table can grow alongside your data requirements.
By systematically setting up headers, populating data, applying formatting, and using advanced features like filters and conditional formatting, you can create a table in Google Sheets that is both functional and visually appealing. This structured approach helps you manage data more effectively, whether for personal use, business analysis, or collaborative projects.
If you encounter challenges while creating or working with tables in Google Sheets, there are a variety of troubleshooting techniques to ensure everything functions as expected. One common issue is inconsistent formatting, which can affect the usability of the table. For example, if data in a column is not formatted uniformly—such as mixing dates and text—the table may not sort or filter correctly. To resolve this, highlight the problematic column, go to the “Format” menu, and select the appropriate format (e.g., “Date” or “Number”) to standardize the data.
Another issue can arise with filters. If filters are not behaving as expected, double-check that the entire table range was selected before enabling filters. If only part of the data was selected, some rows or columns might be excluded from the filtering options. To fix this, remove the existing filter, re-select the entire table range, and reapply the filter.
If borders, colors, or other formatting suddenly disappear or do not apply correctly, ensure that you’ve highlighted the correct range and check for overlapping formatting rules. Using the “Clear formatting” option in the toolbar can reset the affected cells, allowing you to reapply formatting cleanly. For tables with multiple users, edits made by collaborators can sometimes create conflicts or confusion. Using the “Version history” feature under the “File” menu can help track changes and revert to a previous version if necessary.
Tables in Google Sheets aren’t just practical—they can also be a source of creativity and fun. By applying conditional formatting, you can add dynamic visual elements that make your table engaging and interactive. For example, use color scales in a column of numbers to visually represent values, with higher numbers in green and lower ones in red. This approach can turn a table of data into an intuitive visual tool, like a heat map for performance or sales trends.
Another fun use of tables is incorporating emojis into your data. Adding emojis to cells can make your tables more visually engaging or playful. For example, you can use checkmarks, stars, or even weather icons to represent status updates, ratings, or forecasts. Combining this with conditional formatting can create tables that change dynamically, such as displaying a happy face emoji for positive values and a sad face for negative ones.
You can also use tables as the foundation for interactive dashboards. By linking data from multiple sheets and using tools like pivot tables, slicers, and charts, you can create dashboards that update in real time based on the underlying table data. This can be both practical and visually impressive, especially for presenting information in a business or educational setting.
Tables in Google Sheets can even become a canvas for fun games or quizzes. By strategically using formulas, conditional formatting, and cell protection, you can design activities like trivia games, scoring systems, or simple interactive puzzles that others can engage with directly within the sheet.
Whether you’re troubleshooting issues or exploring creative ways to use tables, Google Sheets offers a wide array of tools to enhance functionality and add a personal touch. Combining practical data management with creative features makes working with tables a versatile and enjoyable experience.
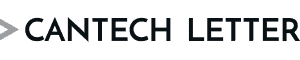

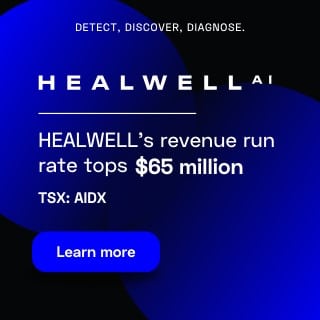
 Share
Share Tweet
Tweet Share
Share



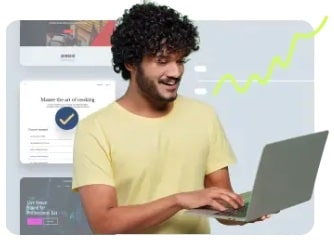
Comment