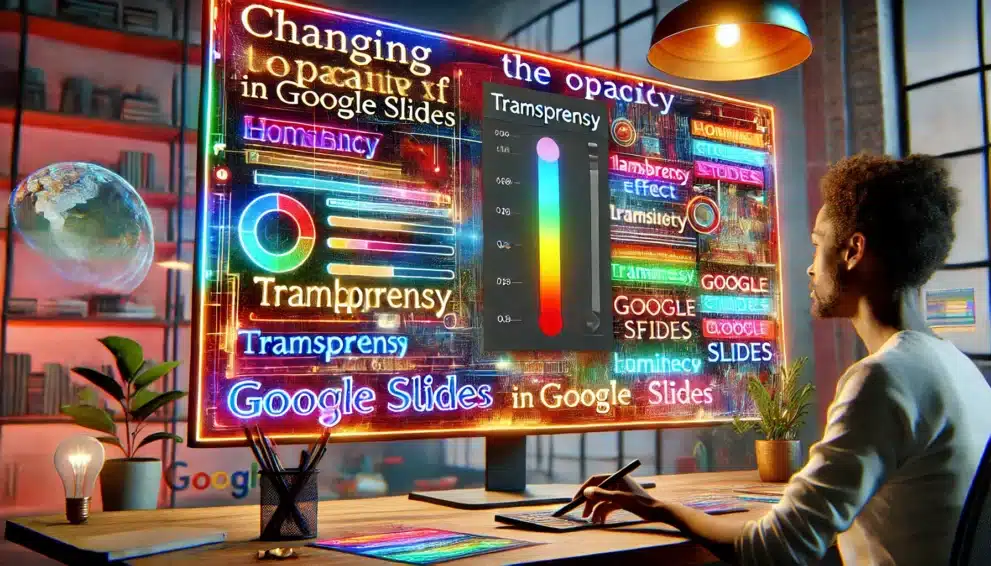
Changing the opacity of highlighted text in Google Slides serves a variety of purposes, both practical and aesthetic, and is a versatile tool for enhancing the visual and communicative quality of a presentation. Presenters often seek ways to make their slides visually engaging while ensuring the message remains clear and impactful. Adjusting the opacity of highlighted text allows for subtle yet effective modifications that can help achieve this balance.
One primary reason for altering the opacity of text highlights is to create a cohesive and visually pleasing design. When a highlight is too opaque, it can appear overly bold and draw disproportionate attention, overshadowing other elements on the slide. By reducing the opacity, the highlight becomes more integrated into the overall design, maintaining emphasis on the text without overwhelming the audience’s focus. This approach is particularly useful in slides where multiple elements—such as text, images, charts, or graphics—must work together to convey the intended message.
In presentations that use images or graphics as backgrounds, adjusting the opacity of highlighted text allows for better integration between the text and the visual elements. A semi-transparent highlight can ensure the text is readable without completely obscuring the underlying image. For instance, in a slide featuring a scenic photograph or a branded visual, reducing the highlight’s opacity can preserve the aesthetic value of the background while ensuring the text remains legible. This is especially important in creative or professional contexts where the visual impact of the slide plays a critical role in engaging the audience.
Another reason to modify opacity is to establish a hierarchy of information. Presenters often have varying levels of emphasis for different parts of the content. By using highlights with different opacity levels, they can subtly direct the audience’s attention to the most important points while allowing secondary or supporting information to remain visible but less prominent. For example, a highly opaque highlight might emphasize key data points, while a more transparent highlight can indicate supplementary details. This technique helps guide the audience’s focus in a natural, non-disruptive manner.
Branding and thematic consistency are additional motivations for adjusting text highlight opacity. Presenters often need their slides to align with a particular color scheme or corporate branding guidelines. A fully opaque highlight might clash with the slide’s color palette or appear too stark, detracting from the presentation’s polished appearance. By fine-tuning the opacity, presenters can integrate the highlight into the design seamlessly, incorporating branded colors or tones without overpowering the slide’s overall aesthetic. This subtle adjustment can make the presentation feel more professional and cohesive, reinforcing the presenter’s message.
Reducing opacity can also add a sense of depth and sophistication to the slide. Transparent highlights create a layered effect, making the slide appear more dynamic and visually engaging. This effect is particularly effective in modern presentation styles, where clean, minimalist designs are often preferred. A transparent highlight can serve as a soft accent that enhances the text without competing with other elements, helping the presentation feel balanced and visually appealing.
Functionally, changing opacity can also address issues of readability in diverse lighting conditions or on different screens. Text highlighted with high-opacity colors might appear too bold on some displays, making the slide look cluttered or difficult to read. Adjusting the opacity ensures that the highlight enhances readability without introducing unnecessary visual noise, especially when the presentation will be viewed on a range of devices or shared digitally.
In summary, changing the opacity of highlighted text in Google Slides is a strategic design choice that enhances the presentation’s clarity, aesthetic appeal, and communicative effectiveness. It allows presenters to emphasize critical points, integrate text seamlessly with images or backgrounds, maintain branding consistency, and create a visually engaging experience for the audience. Whether for professional, educational, or creative purposes, this simple adjustment offers significant versatility and impact, making it a valuable tool for anyone looking to elevate their presentation design.
To change the opacity of highlighted text in Google Slides, start by selecting the text you want to modify. Highlight the text with your cursor, ensuring you have selected the exact portion that requires adjustment. Once selected, locate the toolbar at the top of the screen and click on the text color or highlight color tool, depending on what you wish to modify.
If you are adjusting the highlight color, choose the “Custom” option or “More colors” from the color palette. A pop-up window will appear, allowing you to fine-tune the color selection. Within this window, you’ll typically see an option for adjusting transparency or opacity. This slider or percentage input enables you to reduce the opacity of the highlight color, making it more translucent.
Once you’ve adjusted the opacity to your preference, click “OK” or confirm the selection to apply the changes. The highlight color on the text will now appear with the adjusted transparency, blending more subtly with the background or other elements on the slide.
If you are changing the opacity of a text box background rather than just the text highlight, you can access the transparency settings by selecting the text box itself. Right-click or access the “Format Options” menu, where you’ll find settings for fill color and transparency. Adjust the transparency slider to reduce the opacity of the background color behind the text, achieving a similar effect.
After making these adjustments, review the slide to ensure that the text remains legible and the opacity aligns with the overall design and readability goals of the presentation. This process allows for seamless integration of text highlights or backgrounds into the slide’s visual layout.
If you are experiencing issues while trying to change the opacity of highlighted text in Google Slides, several steps can help resolve common problems. First, ensure that you have properly selected the text or text box you want to modify. If the text is not selected, the toolbar options for color or formatting might not appear, making it seem as though the opacity settings are unavailable.
Next, check whether the text you are working with has a highlight color applied. If no highlight color exists, the opacity option for highlights may not appear in the formatting options. In this case, apply a highlight color first by selecting the text and choosing a color from the highlight menu. Once the highlight is applied, revisit the formatting options to adjust its transparency.
Another common issue occurs when the toolbar does not display the transparency or custom color options. This can happen if the Google Slides interface is not fully loaded or if you are using an outdated browser. Refresh the page or try accessing Google Slides in a different, up-to-date browser such as Google Chrome to ensure full functionality. Clearing your browser cache can also help if the interface appears to be malfunctioning.
If you are adjusting the opacity of a text box background rather than the highlight, ensure that you have selected the text box itself and not just the text inside it. Right-click the text box or access the “Format Options” panel to find the transparency slider under the “Fill color” settings. If these options are not visible, confirm that you are working on a compatible device and browser, as some older versions of Google Slides may not support advanced formatting features.
In cases where the transparency slider or opacity settings are still unavailable, it is possible that a network issue or temporary glitch is preventing certain features from loading. Save your work, log out of your Google account, and log back in to see if the problem resolves. Restarting your device or trying another device can also help identify whether the issue is specific to your current setup.
If none of these steps resolve the issue, consult Google Support or the Help Center for additional troubleshooting resources. They can provide guidance tailored to your specific situation and help resolve any persistent issues with changing text opacity in Google Slides. Ensuring that your browser, software, and internet connection are functioning optimally will typically resolve most common challenges.
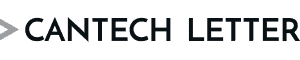

 Share
Share Tweet
Tweet Share
Share



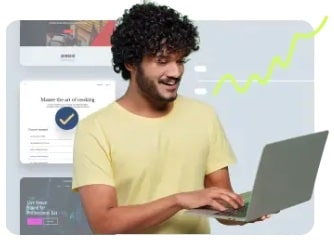
Comment