
Outlook is a comprehensive email and personal information management application developed by Microsoft, widely used for both personal and professional communication. It serves as an email client, enabling users to send, receive, organize, and manage emails efficiently. Beyond email, Outlook includes features for managing calendars, contacts, tasks, and notes, making it a versatile tool for organizing schedules, setting reminders, and keeping track of important meetings and appointments.
Outlook’s calendar function allows users to schedule events, book meetings, and view the availability of colleagues, which is particularly useful in collaborative work environments. It also integrates with Microsoft Teams, allowing for seamless communication and scheduling directly within the app. The contact management feature enables users to store, organize, and quickly access contacts, helping streamline communication with frequent contacts or groups.
Task management within Outlook helps users create to-do lists, set deadlines, and prioritize tasks, aiding in productivity and project management. With advanced organizational tools, such as folders, labels, and rules, users can manage large volumes of emails by sorting them into specific categories or setting automated actions to filter messages.
Outlook is available as both a desktop application and a web-based service, with mobile versions for on-the-go access. It integrates well within the Microsoft Office suite, syncing across devices and connecting with other Microsoft tools like Word, Excel, and OneNote, providing users with a unified workspace for their communication and productivity needs.
To add a shared mailbox in Outlook, start by opening the Outlook application on your desktop. Navigate to the “File” tab located in the top-left corner of the screen, which opens a menu with various options for account management and settings. Select “Account Settings,” and in the dropdown menu that appears, choose “Account Settings” again. This will open a new window listing all the email accounts currently configured in your Outlook profile.
Find your primary email account within this list, select it, and double-click to open the settings for that specific account. Once the account settings dialog opens, look for and select the “More Settings” button, which will lead you to a new set of configuration options for your account. Within these additional settings, click on the “Advanced” tab, which contains options for managing shared mailboxes and additional accounts.
In the Advanced tab, there is an option labeled “Open these additional mailboxes.” Click on the “Add” button next to this option, prompting a new dialog box to appear. In this box, type the name or email address of the shared mailbox you want to add. Be sure that the name is entered correctly; Outlook will recognize the mailbox if it is correctly named and associated with your organization. Once you’ve entered the shared mailbox information, click “OK” to confirm. Then, click “Apply” to save all the changes, followed by “OK” to close out of the More Settings window. Click “Next” and “Finish” in the Account Settings dialog to complete the setup.
After following these steps, go back to your main Outlook window. In most cases, the shared mailbox will automatically appear in the folder pane on the left side of the screen, just below your primary mailbox folders. This shared mailbox will display as a new set of folders, allowing you to access the inbox, sent items, drafts, and other folders associated with that mailbox. You can read emails, respond to messages, and manage folders in the shared mailbox just as you would with your own mailbox, but your permissions within the shared mailbox will depend on the level of access granted by your organization’s admin.
If the shared mailbox does not appear immediately, a quick restart of Outlook can often resolve the issue. Closing and reopening the application refreshes the folder list, which usually makes the shared mailbox visible in the main Outlook interface.
If you are using the web version of Outlook, known as Outlook on the Web (OWA), the steps to add a shared mailbox are slightly different. Start by opening Outlook in your web browser and logging into your account. In the top-right corner, click on the “Settings” icon, which looks like a small gear, and then select “View all Outlook settings” from the bottom of the settings sidebar. This action opens a detailed settings menu for your Outlook account. Navigate to the “Mail” category, then select “Shared mailboxes” in the list of options under Mail.
Within the Shared Mailboxes section, you will see an option to “Add a shared mailbox.” Click on this option, then enter the email address of the shared mailbox you want to add. Once you type in the address and save the settings, the shared mailbox should appear in your Outlook folder pane on the left side of the interface, below your primary mailbox folders. Like in the desktop version, this shared mailbox allows you to access, send, and manage messages based on the permissions assigned to you.
Adding a shared mailbox in Outlook provides convenient access to team or department-specific emails without needing separate login credentials, as access is granted based on permissions. This integration supports collaboration and streamlines communication, allowing teams to work from a centralized mailbox without switching between accounts. It also ensures consistent management of shared information and a unified inbox for handling shared tasks or communications.
If the shared mailbox doesn’t appear immediately after following the steps to add it in Outlook, there are a few troubleshooting steps that can help resolve the issue.
Firstly, try restarting Outlook. Sometimes, after adding a shared mailbox, Outlook requires a fresh start to update and display the new mailbox in the folder pane. Closing and reopening the application can refresh the settings and allow the shared mailbox to appear.
If restarting doesn’t work, confirm that you have the necessary permissions to access the shared mailbox. Permissions are typically granted by an IT administrator or the person managing the shared mailbox settings. Without these permissions, the mailbox won’t appear in your Outlook folders. Contact your IT support or admin team to ensure that you have “Full Access” permissions to the shared mailbox. They may need to verify permissions or reassign them if there was an error.
If you’re using the web version of Outlook, also known as Outlook on the Web (OWA), try clearing your browser cache or switching to a different browser to see if that resolves the issue. Occasionally, cached data can interfere with displaying updates in the Outlook web interface. Clearing the cache and reloading Outlook can help the system recognize new mailbox settings. Alternatively, if you’re using the desktop app, make sure that your version of Outlook is up-to-date. Older versions of Outlook may not always sync well with new mailbox permissions or settings.
Another solution for troubleshooting is to manually add the shared mailbox as an additional email account instead of as a shared mailbox. Go to the Account Settings again, but this time, instead of selecting “More Settings” and going to the Advanced tab, use the “New” button to add it as a separate account. This method forces Outlook to treat it as a full email account, which sometimes resolves display or access issues.
If none of these methods work, you may want to remove the shared mailbox from Outlook and go through the steps to add it again. Sometimes resetting the process can help, especially if there was a step missed or an input error the first time.
For persistent issues, especially in larger organizations, your IT department might need to check the Exchange server settings or investigate any network-related issues that could be preventing the shared mailbox from displaying correctly in Outlook.
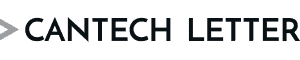


 Share
Share Tweet
Tweet Share
Share



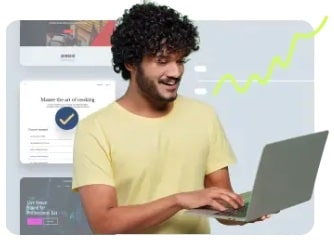
Comment