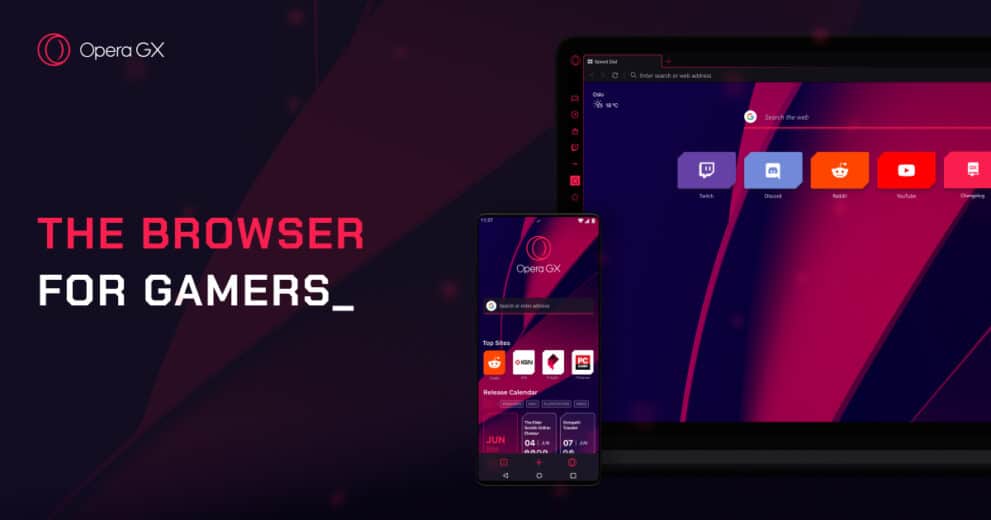
Opera GX is a web browser designed with gamers in mind. It offers features tailored to the gaming community, such as resource allocation controls, a gaming news hub, and integration with gaming-related apps like Twitch and Discord. Users can customize the browser’s appearance, block ads, and access a free VPN for enhanced privacy and security. Opera GX is available on various operating systems and can be configured to prevent it from opening on startup to suit individual preferences.
To prevent Opera GX from opening on startup, you can disable its automatic startup settings. Here’s how you can do this:
On Windows:
- Press
Ctrl + Shift + Escto open the Task Manager. Alternatively, you can pressCtrl + Alt + Deleteand then choose “Task Manager” from the options. - In the Task Manager, go to the “Startup” tab.
- Locate “Opera GX” in the list of startup programs.
- Right-click on “Opera GX” and select “Disable” or “Enable” (if it’s already disabled and you want to enable it). Disabling it will prevent it from launching on startup.
On macOS:
- Click the Apple menu in the top-left corner of your screen.
- Select “System Preferences.”
- In the System Preferences window, click on “Users & Groups.”
- Click on your username in the left sidebar.
- Go to the “Login Items” tab.
- Find “Opera GX” in the list of login items.
- Select “Opera GX” and click the “-” button below the list to remove it from the startup items. This will prevent it from opening on startup.
On Linux (GNOME Desktop):
- Open the “System Settings” or “Settings” application, depending on your Linux distribution and desktop environment.
- Navigate to “Startup Applications” or a similar option in your system settings.
- In the list of startup applications, locate “Opera GX.”
- Select “Opera GX” and either disable it or remove it from the list, depending on the options provided. This will prevent it from launching on startup.
The exact steps may vary slightly depending on your operating system version and the desktop environment you are using. However, these general instructions should help you disable Opera GX from opening on startup.
How to use Opera GX mods
In general, if you want to extend the functionality of Opera GX, you can do so by:
- Using Extensions: Visit the Opera GX Extensions page (typically accessible from the Opera GX sidebar) to find and install various extensions that can add features and functionalities to your browser. These extensions can range from ad blockers to productivity tools and more.
- Customization: Opera GX allows you to customize the appearance of your browser with themes and wallpapers to personalize your browsing experience.
- Advanced Settings: Explore the browser’s advanced settings and features, which might not be immediately visible, to fine-tune your browsing experience.
If mods specifically refer to modifying the browser’s core code or behavior beyond what is typically allowed through extensions, then it’s essential to exercise caution and adhere to the browser’s official guidelines. Unauthorized or unsupported modifications can potentially lead to stability issues or security risks.
Again, for the most accurate and current information regarding mods or any other browser features in Opera GX, refer to official Opera GX resources or the community for guidance.
How to turn off hardware acceleration in Opera GX
To disable hardware acceleration in Opera GX, follow these steps:
- Open Opera GX: Launch the Opera GX web browser if it’s not already open.
- Access Settings: Click on the “Menu” button located in the upper left corner of the browser window. It’s represented by three horizontal lines stacked on top of each other.
- Go to the Browser’s Settings:
- In the dropdown menu that appears when you click the Menu button, scroll down and click on “Settings.”
- Expand the Advanced Section:
- In the Settings page, scroll down to find the “Advanced” section in the left sidebar. Click on “Advanced” to expand it.
- Find System:
- Within the “Advanced” section, locate and click on “System.”
- Disable Hardware Acceleration:
- In the “System” section, you will see an option labeled “Use hardware acceleration when available.” Toggle this option to the “Off” position to disable hardware acceleration.
- Restart Opera GX:
- After disabling hardware acceleration, it’s a good practice to restart Opera GX for the changes to take effect. You can do this by closing and reopening the browser.
Once you’ve completed these steps, hardware acceleration in Opera GX should be turned off. Disabling hardware acceleration can sometimes help resolve graphical issues or improve compatibility with certain websites or applications. However, keep in mind that it may also affect the browser’s performance, so you might want to re-enable it if you encounter issues with browsing or video playback.
Is Opera GX spyware?
Opera GX is not classified as spyware. It is a legitimate web browser developed by Opera Software, a reputable company known for its web browsers. Opera GX is a specialized browser designed with features tailored to gamers, such as resource allocation controls, a gaming news hub, and integrations with gaming-related apps.
While Opera GX collects some user data, as is common with many web browsers, it does so for legitimate purposes, such as improving browser performance and providing personalized features. Opera Software typically maintains a privacy policy that outlines the types of data it collects and how it is used. Users have the option to adjust privacy settings within the browser.
That said, it’s essential to review the privacy policy and settings of any software or browser you use to understand what data is collected and how it is handled. If privacy concerns are a significant consideration for you, you can also explore other browsers that may have different privacy features and policies, such as Mozilla Firefox or Brave, which are known for their strong privacy-focused features.
Ultimately, whether or not you consider Opera GX to be suitable for your needs depends on your individual preferences and concerns regarding data privacy and usage.
Why is Opera GX so slow?
If your Opera GX web browser is running slowly, there could be several reasons for this performance issue. Here are some common factors that can contribute to a slow browser experience and steps to resolve them:
- Hardware Limitations:
- Check if your computer’s hardware meets the system requirements for Opera GX. If your hardware is outdated or doesn’t meet the browser’s demands, it can lead to slow performance.
- Too Many Open Tabs:
- Having too many open tabs can consume a significant amount of system resources. Close unnecessary tabs to free up memory and CPU resources.
- Extensions and Add-Ons:
- Some browser extensions and add-ons can be resource-intensive. Consider disabling or uninstalling extensions that you don’t need or those that are known to cause performance issues.
- Clear Cache and Cookies:
- Accumulated cache and cookies can slow down your browser. Clear them regularly to improve performance. You can do this in Opera GX by going to “Settings” > “Privacy & Security” > “Clear browsing data.”
- Update Opera GX:
- Ensure that you are using the latest version of Opera GX. Developers frequently release updates with bug fixes and performance improvements.
- Disable Hardware Acceleration:
- As mentioned in a previous response, disabling hardware acceleration in Opera GX can sometimes resolve performance issues. You can find this option in the browser’s settings under “Advanced” > “System.”
- Scan for Malware:
- Malware or adware on your computer can slow down your browser. Run a thorough antivirus and anti-malware scan to check for any potential threats.
- Network Issues:
- Slow internet connectivity can make your browser seem slow. Check your internet connection and consider restarting your modem or router if you experience network-related issues.
- Background Processes:
- Other applications or processes running in the background can consume system resources. Close unnecessary programs to free up resources for Opera GX.
- Customize Opera GX Settings:
- Adjust Opera GX’s settings to optimize its performance. For example, you can limit the number of simultaneous connections or enable features like “Turbo Mode” to speed up browsing on slower connections.
- Update Graphics Drivers:
- Ensure that your graphics card drivers are up to date. Outdated drivers can lead to performance issues.
- Consider Your System’s Overall Health:
- Sometimes, a slow browser can be a symptom of broader issues with your computer. Ensure your system is free from overheating, disk fragmentation, or hardware problems.
If you’ve tried these steps and are still experiencing slow performance, it may be helpful to reach out to Opera’s support or community forums for additional assistance, as they may have specific recommendations based on your system and browser configuration.
How to make Opera GX your default browser
To make Opera GX your default web browser on Windows, you can follow these steps:
- Open Opera GX: Launch the Opera GX browser if it’s not already open.
- Access Browser Settings:
- Click on the “Menu” button in the upper left corner of the browser window. It’s represented by three horizontal lines stacked on top of each other.
- Go to the Settings Page:
- In the dropdown menu that appears when you click the Menu button, scroll down and click on “Settings.”
- Set Opera GX as the Default Browser:
- In the Settings page, scroll down to the “On startup” section.
- You should see an option labeled “Make Opera GX my default browser.” Click on the “Make default” button or link next to it. This will prompt Windows to open the Default Apps settings.
- Change Default Apps in Windows:
- The “Settings” app will open to the “Apps” section. Scroll down and find the “Default apps” option in the left sidebar, then click on it.
- Choose Default Web Browser:
- In the Default apps settings, scroll down until you find the “Web browser” section.
- Click on the current default browser (which may be Microsoft Edge, Chrome, or another browser) to open a list of available web browsers.
- Select Opera GX:
- From the list of web browsers, click on “Opera GX” to set it as your default browser.
- Confirmation:
- You should see a confirmation message indicating that Opera GX is now your default web browser.
From this point on, when you click on links or open web pages, they will automatically open in Opera GX, as it is now your default web browser on Windows.
Please note that the steps may vary slightly depending on the version of Windows you are using, but the general process should be similar. If you are using a different operating system, such as macOS or Linux, the steps to set Opera GX as the default browser will be specific to that OS.
How to screenshot an Opera GX
To take a screenshot in the Opera GX web browser, you can use built-in browser features or operating system-level tools. Here are a few methods:
Method 1: Using Opera GX’s Built-In Screenshot Tool
- Open the web page you want to capture in Opera GX.
- Click on the “Camera” icon located in the sidebar on the left side of the browser window. This icon represents the built-in screenshot tool.
- A menu will appear with options to capture the entire page, visible portion, or a selected area. Choose the option that suits your needs.
- After selecting an option, Opera GX will capture the screenshot. You can then preview it and choose to save it to your computer or copy it to the clipboard.
Method 2: Using Keyboard Shortcuts (Windows)
- Open the web page you want to capture in Opera GX.
- Press the
PrtScn(Print Screen) key on your keyboard. This captures the entire screen. - Open an image editing program like Microsoft Paint or an image viewer, and paste (
Ctrl + V) the screenshot. You can then save it.
Method 3: Using Snipping Tool (Windows)
- Open the web page you want to capture in Opera GX.
- Search for “Snipping Tool” in the Windows search bar and open it.
- Click on “New” in the Snipping Tool window.
- Select the area you want to capture, and the captured image will appear in the Snipping Tool.
- Save the screenshot by clicking on “File” > “Save As.”
Method 4: Using Snip & Sketch (Windows)
- Open the web page you want to capture in Opera GX.
- Search for “Snip & Sketch” in the Windows search bar and open it.
- Click on “New” to start a new snip.
- Select the area you want to capture, and you can annotate or crop the screenshot if needed.
- Save the screenshot by clicking on the floppy disk icon (Save) in the top-left corner.
Method 5: Using Keyboard Shortcuts (macOS)
- Open the web page you want to capture in Opera GX.
- Press
Shift + Command + 4together. - Your cursor will change to a crosshair. Click and drag to select the area you want to capture.
- The screenshot will be saved to your desktop.
Method 6: Using the Snipping Tool (macOS)
- Open the web page you want to capture in Opera GX.
- Use the built-in “Grab” utility on macOS. You can find it in the “Applications” folder under “Utilities.”
- In Grab, go to “Capture” and choose the type of screenshot you want (e.g., Selection, Window, Screen).
- Follow the on-screen instructions to capture the screenshot.
These methods should help you capture screenshots of web pages and content in Opera GX, regardless of whether you’re using Windows or macOS.
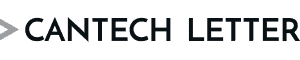

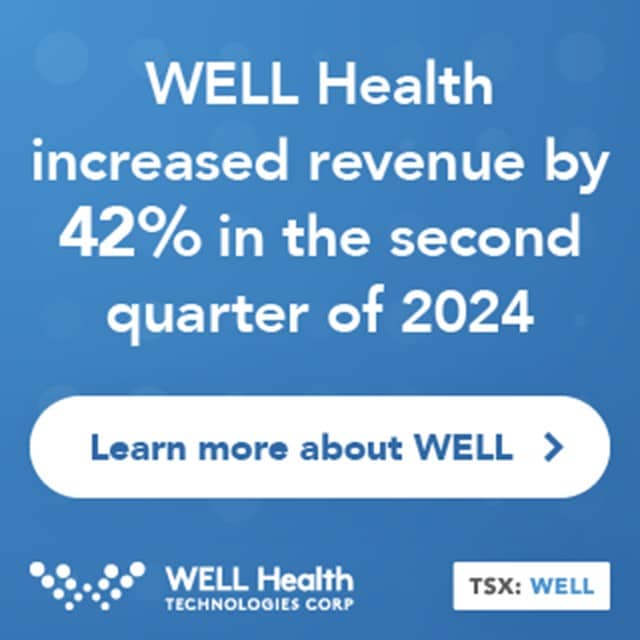
 Share
Share Tweet
Tweet Share
Share




Comment